There is an in-game tutorial that can be accessed by typing /voice_tutorial. This will call up a window with a step by step walk through.
The first thing it allows you to do is to choose whether or not you wish to enable voice chat. If you choose not to, you can always change your mind later and enable it through the options menu (Alt+O) or by bringing up the tutorial again.
After choosing to enable voice chat, the tutorial prompts you to test and configure your microphone. If you don't have a microphone, don't worry. You can still use the client to listen.
Clicking on test your microphone pulls up a screen that measures your mic output. As you talk you should see the meter move. Click test mic once to start the test and then again to end it. You will then get the question: Did the meter move with your voice? If it all worked out, choose: yes, it worked fine. Otherwise, choose: no, there seems to be a problem.
If you have problems, the tutorial will help you troubleshoot. Once your mic is working you can test it again and then move on. The next screen allows you to record a brief voice clip to test your volume level.
Next the tutorial will walk you through the voice bar. First you click: show voice bar. Outside of the tutorial, if you want to toggle the voice bar window, the default keyboard command is Alt-V. This window can be moved and the settings adjusted just like any other UI window.
The voice bar indicates who is currently speaking. It also has shortcut buttons for the options window, the users window (which shows you who is in the current channel) and a drop down window that allows you to quickly hop between channels. Channels are automatically made for your guild as well as your group/raid (when you join). You can also create custom channels, just like you can with custom chat channels. They can be passworded and are joined by right clicking in the voice bar and choosing voice options. That will bring up a window similar to the chat options window. Here you can create or join custom channels by entering the name and password (if applicable). You can also adjust volume over all or for each individual speaker. You can also mute and unmute people here.
The voice users window shows you who is in your current chat channel. It also allows you to adjust volume of each individual by right clicking the icon to the left of their name. You can also sort the list by right clicking and choosing one of the options.
 | 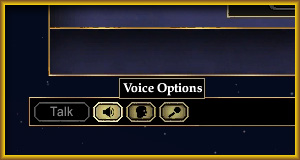 |
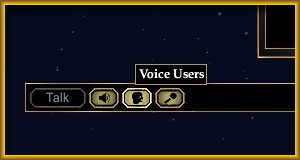 | 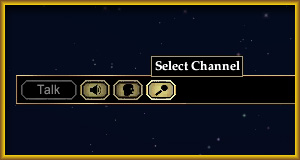 |
Other Options
- Auto-join channel - This automatically joins a channel when you aren't currently in one.
- Push-to-talk Key - You may configure up to two keys or mouse buttons to activate the push-to-talk feature.
- Devices - This allows you to choose the appropriate device for your mic and/or headphones.
- Voice Chat Volume - Controls the master volume of the system.
- Mic Volume - Adjusts your output volume.

